特殊说明:版权归个人所有,请勿转载,谢谢合作。
Visual C++ 6.0,简称VC或者VC6.0,是微软推出的一款C++编译器,Visual C++是一个功能强大的可视化软件开发工具。其界面如图1.11所示。
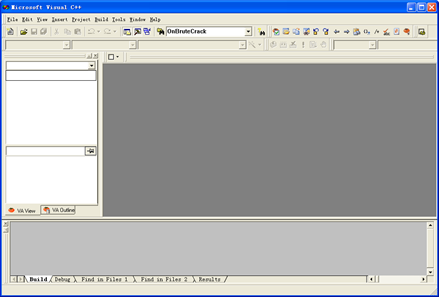
- 图1.1 0主界面
VC6.0的安装过程,在这里就不进行介绍了,请大家到网络上去查找相关的安装教程,下面VC6.0及相关工具的下载地址,供大家下载:
VC6.0英文版:
http://pan.baidu.com/netdisk/singlepublic?fid=433705_372630005 ;
VCSP6补丁:
http://pan.baidu.com/netdisk/singlepublic?fid=433707_781922179 ;
VC助手:
http://pan.baidu.com/netdisk/singlepublic?fid=433708_2399198311 ;
WndTabs助手:
http://pan.baidu.com/netdisk/singlepublic?fid=433709_1964440699 。
安装顺序如上,从上至下,VCSP6补丁包解决编译无响应问题,而VC助手与WndTabs是两个非常好用的助手。
接下来根据Win32工程创建过程,来简单介绍VC6.0的应用方法。
点击【File】菜单,选择【New】项,在弹出新建界面中,选择【Win32 Application】,如图1.12所示。
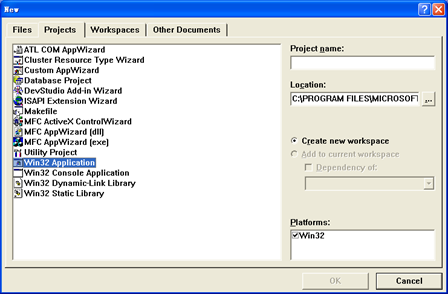
- 图1.2 创建工程界面
选择代码的存放路径,选择【Location】处的【…】,如图1.13所示。
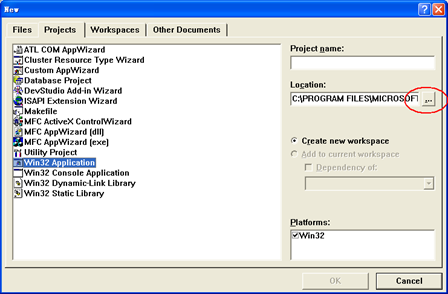
- 图1.3 更改存放路径
在【Drives】下,选择存放的盘符,在列表中选择相应的存放路径,这里以“D:\DEVELOPER”为例,选择完毕后,点击【OK】按钮,如图1.14所示。
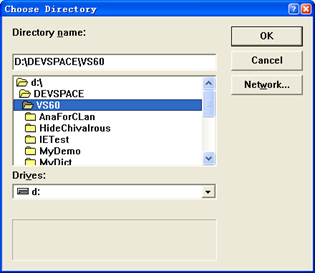
- 图1.4 路径选择
在返回的创建界面中,在【Project name】处输入项目名称,以“Demo_01”为例,如图1.15所示。
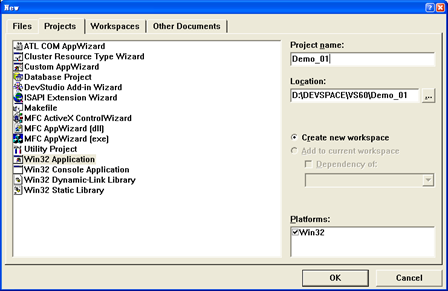
- 图1.5 输入项目名称
在输入完项目名称后,点击【OK】按钮确认,将进入到创建向导的第一步,默认选择【An empty project】项,不做任何改动,点击【Finish】即可,如图1.16所示。
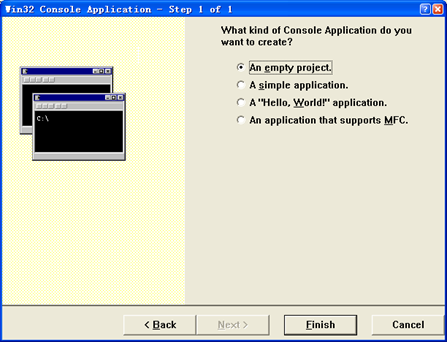
- 图1.6 选择空的工程
在弹出工程信息确认界面时,点击【OK】铵钮即可,如图1.17所示。

- 图1.7 工程信息确认
工程创建完成后,还需要创建文件,用来存放系统的实现代码,再次点击【File】菜单中的【New】项,在弹出的新建界面时,默认选择【Files】选项卡,不做任何改动,点击【C++ Source File】后,在【File】处,输入文件名称,以“Demo_01”为例,输入完成,点击【OK】按钮确认,如图1.18所示。
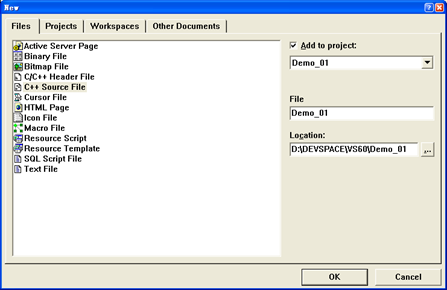
- 图1.8 创建工程文件
此时工程创建完成。为了测试工程是否创建成功,可以输入一些代码进行测试。
【例1-1】实现了消息显示的功能,代码如下所示:
#include <Windows.h>
int APIENTRY WinMain(HINSTANCE hInstance,
HINSTANCE hPrevInstance,
LPSTR lpCmdLine,
int nCmdShow)
{
MessageBox(NULL, "显示的内容", "标题", MB_OK);
return 0;
}
代码输入完成后,点击工具栏中的按钮进行编译,无任何错误后,点击执行,执行结果如图1.19所示。
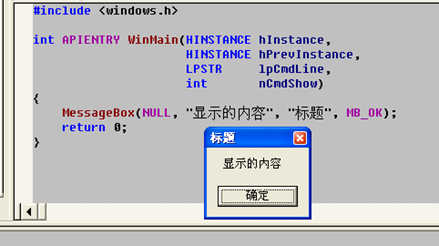
- 图1.9 测试结果
此时完成了第一个测试程序。如果对此代码感兴趣,请接着往下阅读,在后面的章节将详细介绍刚刚写过的代码的具体含义。


