一、本机局域网Yum源的配置
# 删除默认的YUM源(注意后面的“ /*”)。 rm -fr /etc/yum.repos.d/* # 创建自己的YUM源配置文件 vi /etc/yum.repos.d/localyum.repo
在文件内输入如下内容:
[base] name=localyum baseurl=http://10.70.10.65/CentOS7.4/os/ gpgcheck=0
二、Nginx的安装
# 安装wget yum install wget -y # 下载nginx源文件 wget http://10.70.10.65/CentOS7.4/nginx/noarch/RPMS/nginx-release-centos-7-0.el7.ngx.noarch.rpm # 安装nginx源(它会在 /etc/yum.repos.d/ 下生成一个 nginx.repo的文件) rpm -ivh nginx-release-centos-7-0.el7.ngx.noarch.rpm
接下来配置代理服务。
# 编辑代理 vi /etc/yum.conf
在文件中任意空行追加 proxy=http://10.64.64.250:8080 ,保存退出即可。
# 测试YUM源是否可用 yum list # 安装nginx yum install nginx -y
安装完成后,需要开启服务。
# 开启服务 systemctl start nginx # 开机自启 systemctl enable nginx
此时,nginx已经安装完成,可以打开测试页(如果测试页面不出现,请关闭防火墙,关闭方法为: systemctl stop firewalld)。
三、Mariadb的安装与配置
使用yum局域网源的方式安装Mariadb,需要注意的是CentOS7默认是mariadb,而不是MySQL。
# 安装mariadb的客户端与服务器端 yum install mariadb mariadb-server –y
安装完成后,需要开启服务。
# 开启服务 systemctl start mariadb # 开机自启 systemctl enable mariadb
接下来需要对数据库进行配置与管理,先通过如下命令进入到Mariadb中:
# 进入mariadb中 mysql
设置root密码,并退出,需要注意是的,当前在mariadb的操作命令行中,行首以“mariadb>”开启才对。
SET PASSWORD FOR ‘root’@’localhost’ = PASSWORD(‘nsi123456’); quit;
通过刚刚修改的密码登录mariadb中。
# 用户名为root 密码为你刚刚修改的密码 mysql -uroot -p
创建WordPress使用的数据库,并设置访问用户及密码。需要注意是的,当前在mariadb的操作命令行中,行首以“mariadb>”开启才对。
CREATE DATABASE wpdb DEFAULT CHARACTER SET UTF8; GRANT ALL PRIVILEGES ON wpdb.*TO’wpuser’@’localhost’ IDENTIFIED BY ‘nsi1205′; quit;
在如上设置中部分重要参数说明如下:
1)数据库库名:wpdb
2)数据库用户名:wpuser
3)数据库密码:nsi1205
四、PHP安装与配置
接下来安装PHP及相关组件。
# 安装PHP yum install php php-fpm –y # 安装PHP组件,使PHP更好的支持Mariadb yum install php-mysql php-gd php-mbstring -y # 启动php-fpm systemctl start php-fpm # 开机自启 systemctl enable php-fpm
此时,LNMP都已经安装完成。
五、PHP测试页面的实现
接下来我们要做自己的测试页面,只要测试Nginx支持PHP即可。接下来我们要做一些简单的配置。
1. 修改/etc/nginx/conf.d/default.conf文件
vi /etc/nginx/conf.d/default.conf
2. 找到”index index.html index.htm;”处,如下图所示。
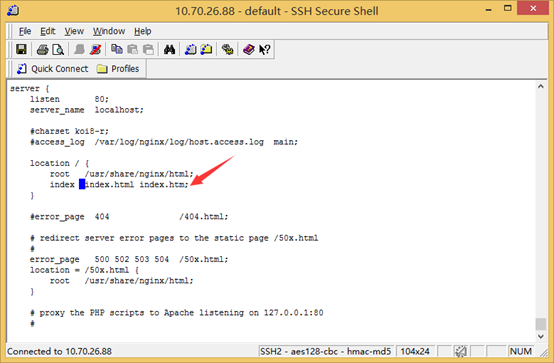
在”index.html”前加入”index.php “,如下图所示(要注意空格)。
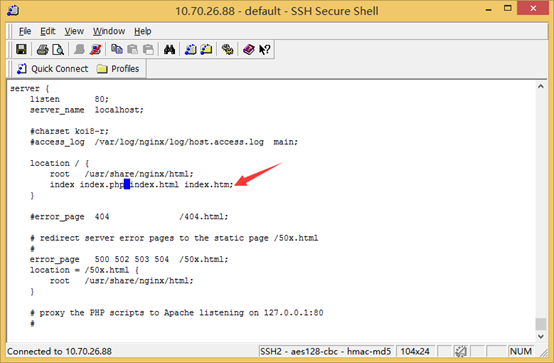
3. 取消location的注释
找到”location ~ \.php$ “部分。
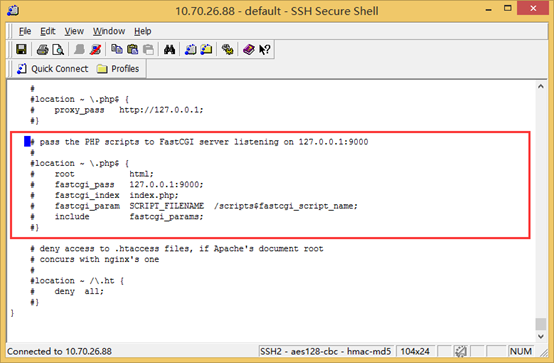
取消此部分的注释,即删除每行前面的”#”,同时需要修改”fastcgi_param”部分,将其设置为绝对路径”/usr/share/nginx/html”。
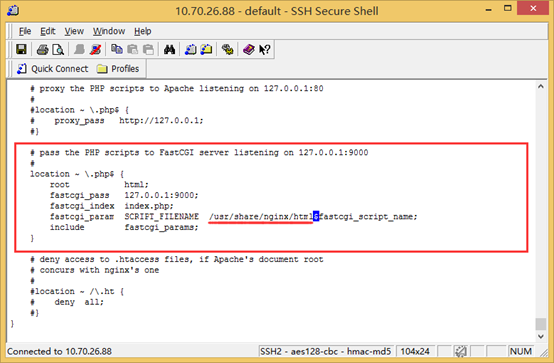
4. 重新启动服务
systemctl restart nginx
5. 在Nginx默认服务路径创建测试页面
vi /usr/share/nginx/html/index.php
在文件中输入如下内容:
| <?php phpinfo(); ?> |
6. 刷新测试页面
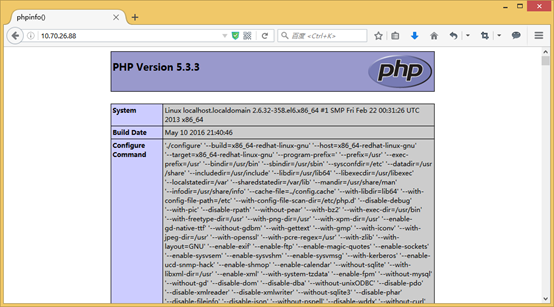
六、WordPress的安装
# 在线下载WordPress安装文件 wget http://10.70.10.65/DATA/SOFTWARE/wordpress.zip # 解压文件 unzip wordpress.zip # 移动wordpress文件夹下的所有文件到网站目录中 mv wordpress/* /usr/share/nginx/html/ # 设置网站目录可写的权限 chmod -R 777 /usr/share/nginx/html/
开始安装,在网页中打开”http://10.70.26.88″(说明,你的IP可以与此不同,根据你所使用的IP地址进行更换),并点击”现在就开始!”按钮,如下图所示。

接下来输入正确的数据库信息,需要输入的内容有”数据库名”、”用户名”以及”密码”三处,输入完成后,点击”提交”按钮,如下图所示。
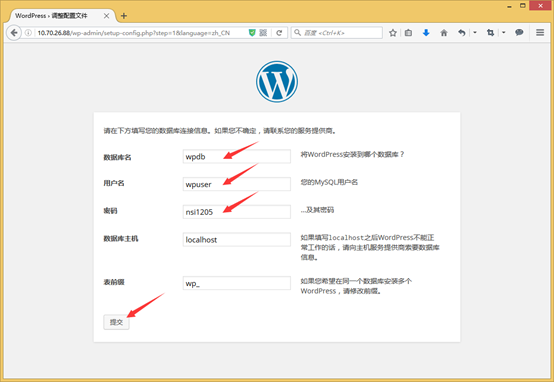
直接点击”运行安装”按钮即可,如下图所示。
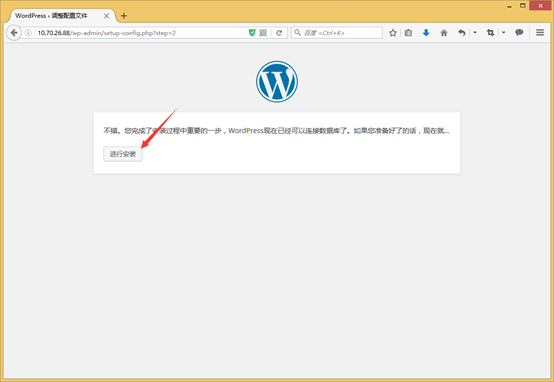
站点信息的输入,内容可以随意,但需要注意的是用户名与密码不能忘记,因为它是管理员的用户名与密码,内容填写完成后,点击”安装WordPress”按钮,如下图所示。
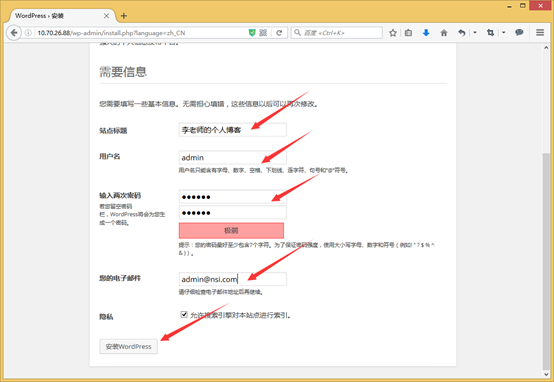
安装成功后的界面如下,我们可以通过界面上的”登录”按钮进行测试登录一下。
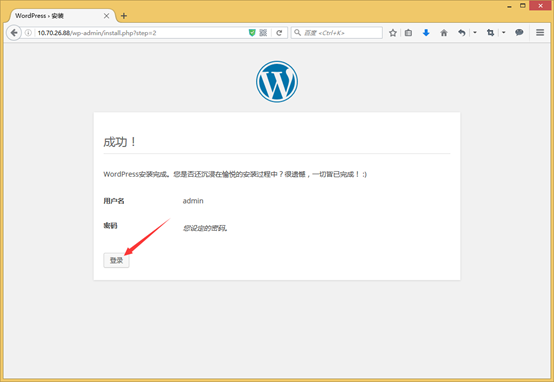
输入安装时设置的用户名与密码,点击”登录”按钮登录到后台,如下图所示。
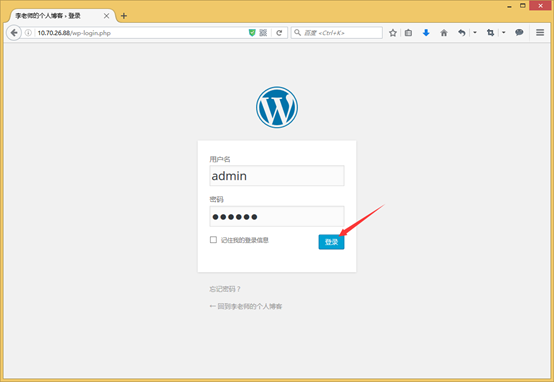
下面就是我们的后台管理界面。
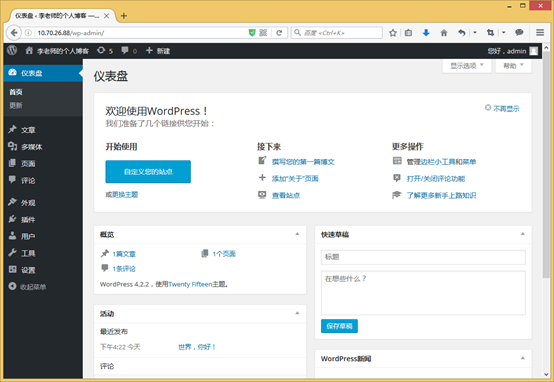
到此为止,我们的WordPress安装完毕,接下来是休息时间了。

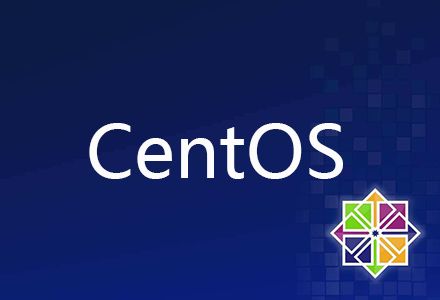
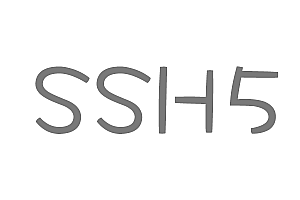
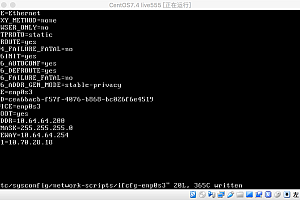

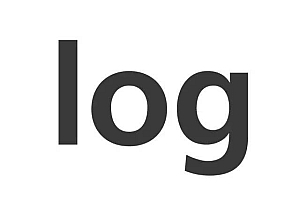
评论(1)
嘻嘻嘻